2023 Cadillac CT5 Voice Recognition and Phone User Guide
In the Cadillac CT5 2023, drivers can enjoy advanced voice recognition and phone integration features that provide a safe and easy way to make phone calls, send messages, and access smartphone functions while driving. The CT5 comes with a Bluetooth phone system that allows drivers to make and receive calls without having to use their hands. The system can also read out incoming text messages and allow drivers to dictate and send messages by voice commands. Moreover, the CT5’s voice recognition system can control various vehicle functions like climate control, audio settings, and navigation using natural language processing to understand and respond to spoken commands. This feature ensures drivers can operate the car’s functions without looking away from the road. Additionally, the CT5 provides seamless integration with both Apple CarPlay and Android Auto, which enables drivers to access their favorite apps, music, and other features through the car’s infotainment system. This minimizes distractions and helps drivers to stay focused on the road. In summary, the voice recognition and phone integration features in the Cadillac CT5 2023 provide drivers with a secure and convenient way to stay connected while driving.
Voice Recognition
If equipped, voice recognition allows for hands-free operation within the navigation, audio, phone, and weather applications. This feature can be started by pressing g on the steering wheel or touching g on the infotainment display. However, not all features within these areas are supported by voice commands. Generally, only complex tasks that require multiple manual interactions to complete are supported by voice commands.
For example, tasks that take more than one or two touches, such as a song or artist to play from a media device, would be supported by voice commands. Other tasks, like adjusting the volume or seeking up or down, are audio features that are easily performed by touching one or two options, and are not supported by voice commands. In general there are flexible ways to speak commands for completing the tasks.
If your language supports it, try stating a one-shot command, such as Directions to address <number, street, city, state/province>.Do not include the ZIP code while stating the address during the command. Another example of a one-shot Destination Entry command s, Directions to Place of Interest at <hotel>. If these commands do not work, try saying, Take me to Place of Interest or â Find address and the system will walk you through by asking additional questions.
Hybrid Speech Recognition
If equipped, this feature helps distinguish words by using Internet-based information along with the system’s voice recognition database. This allows you to speak more naturally when using voice recognition.
Using Voice Recognition
Voice recognition becomes available once the system has been initialized. This begins when the ignition is turned on. Initialization may take a few moments.
- Press g on the steering wheel controls to activate voice recognition.
- The audio system mutes and the system plays a prompt.
- Clearly speak one of the commands described in this section.
A voice recognition system prompt can be interrupted while it is playing by pressing g again. Once voice recognition is started, both the infotainment display and instrument cluster show the selections and visual dialog content. These displays can be turned on or off in the Tutorial Mode under Settings 0 168.
There are three voice prompt modes supported:
- Informative verbal prompts: This type of prompt will provide more information regarding the supported actions.
- Short prompts: This type of prompt will provide simple instructions about what can be stated.
- Auto informative prompts: This type of prompt plays during the first few speech sessions, then automatically switches to the short prompt after some experience has been gained through using the system.
If a command is not spoken, the voice recognition system says a help prompt.
Prompts and Infotainment Displays
While a voice recognition session is active, there may be corresponding options showing on the displays. A selection can be made by manually touching the option, or by speaking the number for the option to select. Manual interaction in the voice recognition session is permitted. Interaction during a voice session may be completed entirely using voice commands while some manual commands may expedite a task. If a selection is made using a manual control, the voice recognition dialog will progress in the same way as if the selection were made using a voice command. Once the system completes the task, or the session is terminated, the voice recognition dialog stops. An example of this type of manual intervention is touching an entry of a displayed number list instead of speaking the number associated with the entry desired.
Canceling Voice Recognition
- Touch or say “Cancel” or “Exit” to terminate the voice recognition session and show the display where voice recognition was initiated.
- Press on the steering wheel controls to terminate the voice recognition session and show the display where voice recognition was initiated.
Natural Language Commands
Most languages do not support natural language commands in sentence form. For those languages, use direct commands like the examples shown on the display.
Helpful Hints for Speaking Commands
Voice recognition can understand commands that are naturally stated in sentence form or direct commands that state the application and the task.
For best results:
- Listen for the prompt before saying a command or reply.
- Speak the command naturally, not too fast, not too slow.
- Use direct commands without a lot of extra words. For example, “Call <name> at work,” “Play” followed by the artist or song name, or “Tune” followed by the radio station number.
- Navigation destinations can be made in a single command using keywords. A few examples are: “I want directions to an address,” “I need to find a place of interest or (POI),” or “Find contact.”
- The system responds by requesting more details. For other POIs, say the name of acategory like “Restaurants,” “Shopping Malls,” or “Hospitals.”
- Navigating to a destination outside of the current country takes more than one command. The first command is to tell the system where the navigation will take place, such as an Address, Intersection, POI, or Contact. If Address or Intersection is selected, the second command is to say, “Change Country.” Once the system responds, say the country before saying the rest of the address and/or intersection.
If POI is asked for, say “Change Location,” then “Change Country.”
Direct commands might be more clearly understood by the system. An example of a direct command would be “Call <number>.” Examples of these direct commands are displayed on most of the screens while a voice session is active. If “Phone” or “Phone Commands,” is spoken, the system understands that a phone call is requested and will respond with questions until enough details are gathered to make a call. If a cell phone number has been saved with a name and a place, the direct command should include both, for example “Call <name> at work.”
Using Voice Recognition for List Options
When a list is displayed, a voice prompt will ask to confirm or select an option from that list.
When a display contains a list, there may be options that are available but not displayed. The list on a voice recognition screen functions the same as a list on other displays. Scrolling or flinging can be used to help display other entries from the list. Manually scrolling or paging the list on a display during a voice recognition session suspends the current voice recognition event and plays the prompt “Please select manually or touch the Back icon on the infotainment display to try again.”
If manual selection takes more than 15 seconds, the session terminates and prompts that it has timed out. The display returns to the display where voice recognition was initiated The Back Command Say “Back” or touch the Back icon on the infotainment display to go to the previous menu.
If in voice recognition, and “Back” is spoken all the way back to the starting display, and then “Back” is spoken one more time, the voice recognition session will cancel.
Help
Say “Help” on any voice recognition display and the help prompt for the display is played.
Voice Recognition for the Radio
If browsing the audio sources when voice is touched, the voice recognition commands for AM, FM, and SiriusXM (if equipped) are available.
“Switch to AM”: Switch bands to AM and tune to the last AM radio station.
“Switch to FM”: Switch bands to FM and tune to the last FM radio station.
“Switch to SXM”: Switch bands to SiriusXM and tune to the last SiriusXM channel.
“Tune to <AM frequency> AM”: Tune to the radio station whose frequency is identified in the command (like “nine fifty”).
“Tune to <FM frequency> FM” : Tune to the radio station whose frequency is identified in the command (like “one oh one point one”).
“Tune to <AM frequency> AM HD” : Tune
to the HD Radio station (if equipped) whose frequency is identified in the command.
“Tune to <FM frequency> FM HD” : Tune to the HD Radio station (if equipped) whose frequency is identified in the command.
“Tune to <FM frequency> FM HD <HD
channel number>” : Tune to the HD Radio station (if equipped) whose frequency and HD channel are identified in the command.
“Tune to SXM <SXM channel number>” :
Tune to the SiriusXM radio station whose channel number is identified in the command.
“Tune to SXM <SXM channel name>” : Tune to the SiriusXM radio station whose channel name is identified in the command.
Voice Recognition for Audio MyMedia
The available voice recognition commands for [browsing] MyMedia are:
“Play Artist” : Begin a dialog to enter a specific artist’s name.
“Play Artist <artist name>” : Begin playback of a specific artist.
“Play Album” : Begin a dialog to enter a specific album name.
“Play Album <album name>” : Begin playback of a specific album.
“Play Song” : Begin a dialog to enter a specific song name.
“Play Song <song name>” : Begin playback of a specific song, if available.
“Play Genre” : Begin a dialog to enter a specific genre.
“Play Genre <genre name>” : Begin playback of a specific genre.
“Play Playlist” : Begin a dialog to enter a specific playlist name.
“Play Playlist <playlist name>” : Begin playback of a specific playlist.
“Play <device name>” : Play music from a specific device identified by name. The device name is the name displayed on the display when the device is first selected as an audio source.
“Play Chapter” : Begin a dialog to enter a specific name.
“Play Chapter <chapter name>” : Begin playback of a specific chapter.
“Play Audiobook” : Begin a dialog to enter a specific audiobook.
“Play Audiobook <audiobook name>” : Begin playback of a specific audiobook.
“Play Episode” : Begin a dialog to enter a specific name.
“Play Episode <episode name>” : Begin playback of a specific episode.
“Play Podcast” : Begin a dialog to enter a specific podcast.
“Play Podcast <podcast name>” : Begin playback of a specific podcast.
“My Media” : Begin a dialog to enter the desired media content.
Handling Large Amounts of Media Content
It is expected that large amounts of media content will be brought into the vehicle. It may be necessary to handle large amounts of media content in a different way than smaller amounts of media. The system may limit the options of voice recognition by not allowing the selection of files by voice at the highest level if the number of files exceeds the maximum limit.
Changes to voice commands due to media content limits are:
- Files include other individual files of all media types such as songs, audiobook chapters, podcast episodes, and videos.
- Album-type folders including types such as albums and audiobooks’
There are no restrictions if the number of files and albums is fewer than 12,000. When the number of files connected to the system is between 12,000 and 24,000, the content cannot be accessed directly with one command like “Play <song name>.” The restriction is that the command “Play Song” must be spoken first; the system will then ask for the song name. The reply command would be to say the name of the song to play.
Similar limits exist for album content. If there are more than 12,000 albums, but fewer than 24,000, the content cannot be accessed directly with one command like, “Play <album name>.” The command “Play Album” must first be spoken; the system will then ask for the album name. The reply would be to say the name of the album to play. Once the number of files has exceeded approximately 24,000, there is no support for accessing the songs directly through voice commands. There will still be access to the media content by using commands for playlists, artists, and genres.
The access commands for playlists, artists, and genres are prohibited after the number of this type of media exceeds 12,000.
The system will provide feedback the first time voice recognition is initiated if it has become apparent that any of these limits are reached during a device initializing process. Voice recognition performance will degrade to some extent based on many factors when adding large amounts of data to recognize. If this is the case, perhaps accessing songs through playlists or artist names would work better.
Voice Recognition for Navigation (If Equipped)
“Navigation” : Begin a dialog to enter specific destination information.
“Navigation Commands” : Begin a dialog to enter specific destination information.
“Address” : Begin a dialog to enter a specific destination address, which includes the entire address consisting of the house number, street name, city, state/province, and country. Do not include the ZIP code.
“Place of Interest” : Begin a dialog to enter a destination Place of Interest category or major brand name.
The name must be precisely spoken. Nicknames or short names for the businesses will not likely be found. Lesser known businesses might have to be located by category, such as fast food, hotels, or banks.
“Navigate to Contact” : Begin a dialog to enter a specific destination contact name.
“Cancel Route” : End route guidance.
“Take Me Home” : Create a route to a stored home location.
Voice Recognition for the Phone
“Call <contact name>” : Initiate a call to a stored contact. The command may include location if the contact has location numbers stored.
“Call <contact> At Home,” “At Work,” “On Mobile,” or “On Other” : Initiate a call to a stored contact and location at home, at work, on a mobile device, or on another phone.
“Call <cell phone number>” : Initiate a call to a cell phone number of seven digits, 10 digits, or three-digit emergency number.
“Pair Phone” : Begin the Bluetooth pairing process. Follow the instructions on the infotainment display.
“Switch Phone” : Select a different connected cell phone for outgoing calls.
“Voice Keypad” : Begin a dialog to enter special numbers like international numbers.
The numbers can be entered in groups of digits with each group of digits being repeated back by the system. If the group of digits is not correct, the command “Delete” will remove the last group of digits and allow them to be re-entered. Once the entire number has been entered, the command “Call” will start dialing the number.
Phone Assistant Voice Recognition
Press and hold g on the steering wheel controls to pass through and launch Google phone assistant or Siri.
For the low radio, whether connected by Bluetooth or phone projection, the only available voice recognition is either Siri (iPhone) or Google Assistant (Android).
Performance Data Recorder (PDR)
If equipped, the PDR icon displays on the Home Page.
Important Information
Use of the PDR may be prohibited or legally restricted in certain countries and situations.
Ensure compliance with applicable laws and regulations, including, but not limited to: privacy laws, laws related to camera surveillance and recordings, road traffic and security laws, and laws on the protection of publicity and personality rights.
- Do not use the PDR if it causes distraction.
- Do not rely on camera footage to steer the vehicle.
- Comply with any notice and consent requirements before capturing and/or recording the voices or images of other persons or before collecting other personal data.
- Notify other drivers of your vehicle of the above rules and require them to comply.
- General Motors does not accept any responsibility or liability in connection with use that is not permitted.
- Law enforcement authorities may have the right to seize video recordings and use them as evidence of criminal/driving offenses against you or third parties.
The PDR records video, audio, and vehicle data. This data is stored on a removable SD card in the glove box. The recorded data is not stored anywhere else and is only accessible from the SD card. To optimize PDR performance, it is recommended that the SD card is formatted on a regular basis. Back up all recordings on the SD card prior to formatting. Formatting the SD card will delete all saved recordings.
If a system error code is seen on the display, such as “System Error Code ####”, please check the health of the SD card.
It may need to be reformatted or replaced. If the issue persists, please see your dealer. To begin, insert a FAT32 formatted SD card, Class 10 required, 8, 16, or 32 GB recommended, into the glove box SD card reader. Touch the PDR icon to access the PDR menu.
The options displayed are:
Start Recording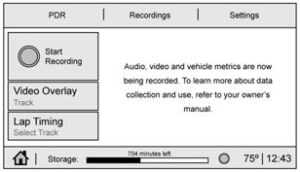
If the system is unable to begin recording, the Start Recording button is grayed out.
Touch Start Recording to begin recording. After recording begins, this button changes to Stop Recording. Touch to stop the recording session.
The recording must be stopped and the file closed before removing the SD card, or the recording cannot be reviewed.
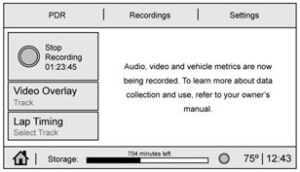
The elapsed time will show when recording.
The following errors or warnings may be displayed while recording:
- Storage Full
- No Storage Available
- System Error
- SD Card Error
- SD Card Speed Insufficient
- GPS Accuracy Warning
- SD Card Write Protected
Video Overlay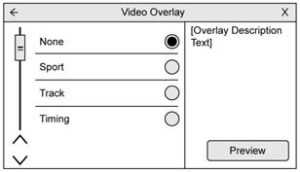
Touch Video Overlay to display the menu screen. Touching preview provides a live preview of the overlay selected.
Select one:
- None
- Sport
- Track
- Timing
None:
No vehicle data displays on top of the recorded video. Vehicle data is still available with the video when accessed in the toolbox software. See www.cadillac.com to download
Toolbox Software.
Sport: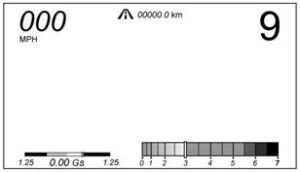
Displays these vehicle metrics:
- Vehicle Speed: Up to three digits are displayed in km/h or MPH depending on vehicle settings.
- Engine Revolutions Per Minute (rpm): The vertical line and triangle show current rpm’s. As the rpm’s increase, the backfill follows.
- Transmission State (Current Gear):
Transmissions display 1, 2, etc. - Lateral G-Force Graphic: Left and Right
G-Forces are displayed. The graphic fills to the left or the right depending on the measured value. The measured G-Force displays as a number at the top of the graphic. - Event Odometer: This displays the distance driven since the recording began.
Track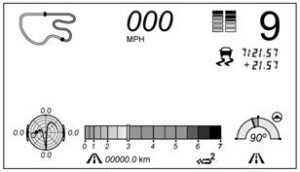
Displays these vehicle metrics:
- Vehicle Speed: Same as Sport.
- GPS Tracking Map: Shows the vehicle’s current position relative to a known route.
- Engine Revolutions Per Minute (rpm): The vertical line and triangle show current rpm’s. As the rpm’s increase, the backfill follows.
- Transmission State (Current Gear): Same as Sport.
- Friction Bubble Graphic: Lateral and longitudinal G-Forces are displayed as a dot within a bubble. A red dot displays when the vehicle starts braking and turns green when the vehicle accelerates. The dot is white when the vehicle is not moving. A white dot is the default.
- Brake and Throttle Graphic: Displays the percentage value of brake and 1`throttle pedal position from 0–100%.
- Steering Angle: The graphic fills from the center to the left or right depending on the direction of steering. The numerical steering angle displays below the graphic.
- Active Handling Active Indicator: The graphic only displays if the active handling systems are activated.
- Performance Traction Management (PTM)
Mode: Displays the current PTM mode.
The options are Wet, Dry, Sport 1, Sport 2, or Race. - Current Lap Time: Displays the elapsed lap time if the finish line is defined and the vehicle has crossed the defined finish line at least once.
- Event Odometer: This displays the distance driven since the recording began.
- Drive Mode: Displays the vehicle’s current drive mode.
Timing:
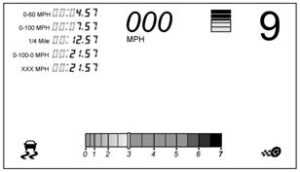
Displays these vehicle metrics:
- Vehicle Speed: Same as Sport.
- Engine Revolutions Per Minute (rpm): Same as Sport.
- Transmission State (Current Gear): Same as Sport.
- 0–100 km/h (0–60 mph), 0–200 km/h (0–100 mph), 400 m (1/4 th mi), and 0– 200–0 km/h (0–100–0 mph): The timer starts recording as soon as the vehicle accelerates. As the vehicle passes each speed and distance milestone, it is displayed on the overlay.
- Throttle Position: Displays the percentage of throttle applied from 0–100%.
- Active Handling Active Indicator: The graphic only displays if the active handling systems are activated.
Lap Timing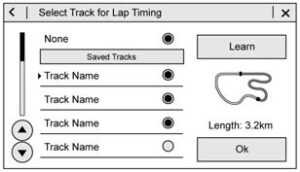
Touch Lap Timing on the PDR tab to display the track selection screen.
- Select Custom Track, then Learn to create a new custom track for lap timing.
- Select Custom Track, then Relearn if a custom track has already been defined and is available on the storage device.
- Only one track can be learned during each recording session. To learn a new track, end the current recording and start a new one.
Custom Track Learning – Circuit
- Select Circuit, when at the starting line, as the track type. The starting line is located at the current vehicle position.
- Circuit track learning will complete automatically when the vehicle crosses the start/finish line.
- Touching X in the upper right corner will exit the track learning process.
Custom Track Learning – Autocr3oss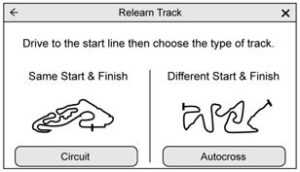
- Select Autocross, when at the starting line, as the track type. The starting line is located at the current vehicle position.
- Drive along the course and press Finish when the vehicle has reached the Finish Line.
- Touching X in the upper right corner will exit the track learning process.
Lap Timing – Saved Tracks
- Saved tracks will be named by the PDR as custom. gpx.
- Saved tracks can be renamed by placing the SD card in a computer and overwriting the time/date name to a user-friendly name. Do not change or delete the file extension (.gpx).
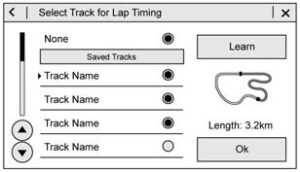
To begin timing an existing track, scroll to the desired track and select OK. The PDR tab will be displayed.
Recordings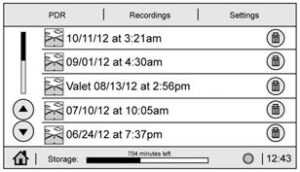
Touch the Recordings tab. The recordings will be displayed with the most recent on top. Select the recording to start playback.
Recordings may be deleted by selecting the trash can. Select yes to delete or no to cancel. Video Playback is not allowed while the vehicle is moving.
Tap on the screen while the video is playing to display the video playback controls.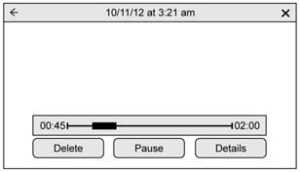
Video Scrubber: Changes the position and playback. The length of the bar corresponds to the time of the video. Advance or rewind the video by dragging along the bar.
Settings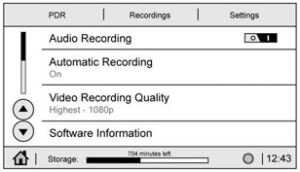
Touch the Settings tab to view the Settings menu.
- Audio Recording – Select on or off to record audio with the recorded video.
- Automatic Recording – When on, the PDR will automatically begin recording whenever the vehicle is in the Run Power
Mode. Configurations include:- Automatic Recording Video Quality
- While in Valet Mode only
- Whether to allow recording overwrite when the storage is full
- Video Quality – Low (480p), or High (1080p). Higher quality will result in larger recording files.
- Software Information – Displays PDR
- Software Information and Version numbers.
- SD Card Information – Size, Remaining
- Memory, Format, and Speed.
Toolbox
See www.cadillac.com to download Toolbox Software.
Phone
Bluetooth (Overview)
The Bluetooth-capable system can be paired with up to 10 Bluetooth devices and two active Bluetooth devices, allowing:
- Placement and receipt of calls in a hands-free mode.
- Sharing of the device’s address book or contact list with the vehicle.
To minimize driver distraction, before driving, and with the vehicle parked:
- Become familiar with the features of the mobile device. Organize the phone book and contact lists clearly and delete duplicate or rarely used entries.
If possible, program speed dial or other shortcuts. - Review the controls and operation of the infotainment system.
- Pair mobile device(s) to the vehicle. The system may not work with all mobile devices. See “Pairing” later in this section.
Vehicles with a Bluetooth system can use a Bluetooth-capable mobile device with a Hands-Free Profile to make and receive phone calls. The infotainment system and voice recognition are used to control the system. The system can be used while the ignition is on or in accessory mode. The range of the Bluetooth system can be up to 9.1 m (30 ft). Not all mobile devices support all functions and not all mobile devices work with the Bluetooth system. Visit your brand website for more information about compatible mobile devices. See Online Account 0 384.
Controls
Use the controls on the center stack and the steering wheel to operate the Bluetooth system.
Steering Wheel Controls
- Press to answer incoming calls and start voice recognition on your connected Bluetooth mobile device.
- Press to end a call, decline a call, or cancel an operation. Press to mute or unmute the infotainment system when not on a call.
Infotainment System Controls
For information about how to navigate the menu system using the infotainment controls, see Overview 0 30.
Audio System
When using the Bluetooth mobile device system, sound comes through the vehicle’s front audio system speakers and overrides the audio system. The volume level while on a mobile device call can be adjusted by pressing the steering wheel controls or the volume control on the center stack. The adjusted volume level remains in memory for later calls. The volume cannot be lowered beyond a certain level.
Bluetooth (Pairing and Using a Phone)
Pairing
A Bluetooth-enabled mobile device must be paired to the Bluetooth system and then connected to the vehicle before it can be used. See the mobile device manufacturer’s user guide for Bluetooth functions before pairing the device.
Pairing Information
- If no mobile device has been connected, the Phone main page on the infotainment display will show the Connect Phone option. Touch this option to connect.
Another way to connect is to touch the Phones tab at the top right of the display and then touch Add Phone. - A Bluetooth smartphone with music capability can be paired to the vehicle as a smartphone and a music player at the same time.
- Up to 10 devices can be paired to the Bluetooth system.
- The pairing process is disabled when the vehicle is moving.
- Pairing only needs to be completed once, unless the pairing information on the cell phone changes or the cell phone is deleted from the system.
- If multiple paired cell phones are within range of the system, the system connects to the paired cell phone that is set to First to Connect. If there is no cell phone set to First to Connect, it will link to the cell phone which was used last. To link to a different paired cell phone, see “Linking to a Different Phone” later in this section.
Pairing a Phone
- Make sure Bluetooth has been enabled on the cell phone before the pairing process is started.
- Touch the Phone icon on the Home Page or the phone icon on the shortcut tray near the bottom of the display.
- Touch Phones at the top of the infotainment display. There is also a Connect Phones option in the middle of the Phone display which will shortcut to the Phone List menu.
- Touch Add Phone.
- Select the vehicle name shown on the infotainment display from your cell phone’s Bluetooth Settings list.
- Follow the instructions on the cell phone to confirm the six-digit code showing on the infotainment display and touch Pair.
- The code on the cell phone and infotainment display will need to be acknowledged for a successful pair.
- Start the pairing process on the cell phone to be paired to the vehicle. See the cell phone manufacturer’s user guide for information on this process. Once the cell phone is paired, it will show under Connected.
- If the vehicle name does not appear on your cell phone, there are a few ways to start the pairing process over:
- Turn the cell phone off and then ack on.
- Go back to the beginning of the Phone menus on the infotainment display and restart the pairing process.
- Reset the cell phone, but this step should be done as a last effort.
- If the cell phone prompts to accept connection or allow phone book download, touch Always Accept and Allow. The phone book may not be available if not accepted.
- Repeat Steps 1−8 to pair additional cell phones.
First to Connect Paired Phones
If multiple paired cell phones are within range of the system, the system connects to the paired cell phone that is set as First to Connect. To enable a paired cell phone as the First to Connect phone:
- Make sure the cell phone is turned on.
- Touch Settings, then touch System.
- Touch Phones to access all paired and all connected cell phones and mobile devices.
- Touch the information icon or pencil icon to the right of the cell phone to open the cell phone’s settings menu.
- Touch the First to Connect option, to enable the setting for that device.
Cell phones and mobile devices can be added, removed, connected, and disconnected. A sub-menu will display whenever a request is made to add or manage cell phones and mobile devices.
Secondary Phone
A cell phone can be enabled as a Secondary Phone by touching the information icon to the right of the paired cell phone name to open the phone settings menu. If a cell phone is enabled as a Secondary Phone, it can connect simultaneously alongside another Bluetooth mobile device. In doing so, the Secondary Phone will be labeled as Incoming Calls. This means the mobile device can only receive calls. The Address Book of a Secondary Phone will not be available and hands-free outgoing calls cannot be placed using this cell phone. If needed, touch the Secondary Phone while in the Phones list to swap it into the Outgoing and Incoming role. This role makes it possible to place outgoing calls from the Contacts and Recents list.
Listing All Paired and Connected Phones
- Touch the Phone icon on the Home Page or the phone icon on the shortcut tray near the bottom of the display.
- Touch Phones.
Disconnecting a Connected Phone
- Touch the Phone icon on the Home Page.
- Touch Phones.
- Touch the information icon or the pencil icon next to the connected cell phone or mobile device to show the cell phone’s or mobile device’s information display.
- Touch Disconnect.
Deleting a Paired Phone
- Touch the Phone icon on the Home Page or the phone icon on the shortcut tray near the bottom of the display.
- Touch Phones.
- Touch the information icon or the pencil icon next to the connected cell phone to display the cell phone’s or mobile device’s information display.
- Touch Forget Device.
Linking to a Different Phone
To link to a different cell phone, the new cell phone must be in the vehicle and paired to the Bluetooth system.
- Touch the Phone icon on the Home Page or the phone icon on the shortcut tray near the bottom of the display.
- Touch Phones.
- Touch the new cell phone to link to from the not connected phone list. See “First to Connect Paired Phones” and “Secondary Phone” previously in this section.
Switching to Handset or Handsfree Mode
To switch between handset or handsfree mode:
- While the active call is hands-free, touch the Handset option to switch to the handset mode. The mute icon will not be available or functional while the Handset mode is active.
- While the active call is on the handset, touch the Handset option to switch to the hands-free mode.
Making a Call Using Contacts and Recent Calls
Calls can be made through the Bluetooth system using personal cell phone contact information for all cell phones that support the Phone Book feature. Become familiar with the cell phone settings and operation. Verify the cell phone supports this feature. The Contacts menu accesses the phone book stored in the cell phone. The Recents menu accesses the recents call list from your cell phone.
To make a call use the Contacts menu:
- Touch the Phone icon on the Home Page
- Touch Contacts.
- The Contacts list can be searched by using the first character. Touch A-Z on the infotainment display to scroll through the list of names.
- Touch the name to call.
- Touch the desired contact number to call.
To make a call using the Recents menu:
- Touch the Phone on the Home Page.
- Touch Recents.
- Touch the name or number to call.
Making a Call Using the Keypad
To make a call by dialing the numbers:
- Touch the Phone icon on the Home Page.
- Touch Keypad and enter a phone number.
- Touch # on the infotainment display to start dialing the number
Searching Contacts Using the Keypad
To search for contacts using the keypad:
- Touch the Phone icon on the Home Page.
- Touch Keypad and enter partial phone numbers or contact names using the digits on the keypad to search.
Results will show on the right side of the display. Touch one to place a call.
Accepting or Declining a Call
When an incoming call is received, the infotainment system mutes, and a ring tone is heard in the vehicle.
Accepting a Call
There are two ways to accept a call:
- Press g on the steering wheel controls.
- Touch Answer on the infotainment display.
Declining a Call
There are two ways to decline a call:
- Pression the steering wheel controls.
- Touch Ignore on the infotainment display.
Call Waiting
Call waiting must be supported on the Bluetooth cell phone and enabled by the wireless service carrier to work.
Accepting a Call
Press g to answer, then touch the Switch on the infotainment display.
Declining a Call
Press it to decline, then touch Ignore on the infotainment display
Switching Between Calls (Call Waiting Calls Only)
To switch between calls, touch Phone on the Home Page to display Call View. While in Call View, touch the call information of the call on hold to change calls.
Three-Way Calling
Three-way calling must be supported on the Bluetooth cell phone and enabled by the wireless service carrier to work.
To start a three-way call while in a current call:
- In the Call View, touch Add Call to add another call.
- Initiate the second call by selecting from Recents, Contacts, or Keypad.
- When the second call is active, touch the merge icon to conference the three-way call together.
Ending a Call
- Pression the steering wheel controls.
- Touch # on the infotainment display, next to a call, to end only that call.
Dual Tone Multi-Frequency (DTMF) Tones The in-vehicle Bluetooth system can send numbers during a call. This is used when calling a menu-driven phone system. Use the Keypad to enter the number.
Apple CarPlay and Android Auto
If equipped, Android Auto and/or Apple CarPlay capability may be available through a compatible smartphone. If available, the Android Auto and Apple CarPlay icons will change from gray to color on the Home Page of the infotainment display. To use Android Auto and/or Apple CarPlay
For Wired Phone Projection
- Download the Android Auto app to your smartphone from the Google Play store.
There is no app required for Apple CarPlay. - Connect your Android phone or Apple iPhone by using the factory-provided phone USB cable and plugging into a USB data port. For best performance, it is highly recommended to use the device’s factory-provided USB cable, which should be replaced after significant wear to maintain connection quality. Aftermarket or third-party cables may not work.
- When the phone is first connected to activate Apple CarPlay or Android Auto, accept the terms and conditions on both the infotainment system and the phone.
- Follow the instructions on the phone.
The Android Auto and Apple CarPlay icons on the Home Page will illuminate depending on the smartphone. Android Auto and/or Apple CarPlay may automatically launch upon USB connection. If not, touch the Android Auto or Apple CarPlay icon on the Home Page to launch. Press { on the center stack to return to the Home Page.
For Wireless Phone Projection
If equipped, verify your phone is wireless compatible by visiting the Google Android Auto or Apple CarPlay support page.
- Download the Android Auto app to your smartphone from the Google Play store.
There is no app required for Apple CarPlay. - For first time connection, there are two ways to set up wireless projection:
- Connect your Android phone or Apple iPhone by using the factory-provided phone USB cable and plugging into a USB data port. For best performance, it is highly recommended to use the device’s factory-provided USB cable, which should be replaced after significant wear to maintain connection quality. Aftermarket or third-party cables may not work.
- Connecting the phone over Bluetooth. See Bluetooth (Pairing and Using a Phone) 0 162or Bluetooth (Overview) 0 163.
- Make sure wireless is turned on the phone for wireless projection to work.
- When the phone is first connected to activate Apple CarPlay or Android Auto, agree to the terms and conditions on both the infotainment system and the phone.
- Follow the instructions on the phone.
The Android Auto and Apple CarPlay icons on the Home Page will illuminate depending on the smartphone. Android Auto and/or Apple CarPlay may automatically launch upon wireless connection. If not, touch the Android Auto or Apple CarPlay icon on the Home Page to launch.
Wireless Carplay and/or Wireless Android Auto may experience occasional service disruption due to outside Wi-Fi interference.
To disconnect the phone’s wireless projection:
- Select Settings from the Home Page.
- Select Phones
- Touch 4 or the pencil icon next to the phone to be disconnected.
- Turn off Apple CarPlay or Android Auto.
- Press { on the center stack to return to the Home Page.
Features are subject to change. For further information on how to set up Android Auto and Apple CarPlay in the vehicle, visit your brand website. See Online Account 0 384 for details. Android Auto is provided by Google and is subject to Google’s terms and privacy policy. Apple CarPlay is provided by Apple and is subject to Apple’s terms and privacy policy. Data plan rates apply. For Android Auto support and to see if your phone is compatible, see https://support.google.com/
android auto. For Apple CarPlay support and to see if your phone is compatible, see www.apple.com/ios/carplay/. Apple or Google may change or suspend availability at any time. Android Auto, Android, Google, Google Play, and other marks are trademarks of Google Inc.; Apple CarPlay is a trademark of Apple Inc. Press { on the center stack to exit Android
Auto or Apple CarPlay. To enter back into Android Auto or Apple CarPlay, press and hold { on the center stack.
Apple CarPlay and Android Auto can be disabled from the infotainment system. To do this, touch Home, Settings, and then touch the Apps tab along the top of the display. Use the On/Off toggled to turn off Apple CarPlay or Android Auto.
FAQ
A: Yes, the 2023 Cadillac CT5 features voice recognition technology.
A: You can control various functions, including navigation, phone calls, audio playback, and climate control.
A: You can typically activate it by pressing a designated voice control button on the steering wheel or by using a specific voice command, such as “Hey, Cadillac.”
A: Yes, you can make phone calls by using voice commands. Simply say “Call [contact name]” to initiate a call.
A: Yes, you can send and receive text messages using voice commands while keeping your hands on the wheel.
A: In many cases, you can access your smartphone’s voice assistant through the CT5’s voice recognition system.
A: Yes, the CT5 typically supports voice commands with both Android and iOS smartphones.
A: You can usually pair your smartphone via Bluetooth or USB to access phone-related features.
A: Yes, you can ask the system to read out incoming text messages and emails.
A: Yes, you can use voice commands to adjust the climate control settings in the CT5.
A: Yes, you can use voice commands to search for destinations and get directions through the CT5’s navigation system.
A: Many modern voice recognition systems are capable of understanding natural language to some extent, but it’s always a good practice to use specific commands for clarity.
A: The specific language support may vary, but it typically includes English and may also support other languages based on the region.
A: Some vehicles allow limited customization of voice commands and shortcuts, so it’s worth checking the owner’s manual for details.
A: Like any voice recognition system, there may be a slight learning curve to become familiar with the specific commands and capabilities, but it’s designed to be user-friendly.
Useful Link
View Full User Guide: Cadillac CT5 2023 User Guide
Cadillac CT4 2020 User Manual
Cadillac CT4 2021 User Manual


