
2023 GMC Terrain Information Displays Guidelines
The 2023 GMC Terrain has a state-of-the-art Information Displays system that sets new standards for a smooth and easy drive experience. The Terrain’s information screens use cutting-edge technology to give drivers a lot of useful information that is easy to find. This makes driving safer and more convenient. The user interface was carefully designed to be easy to use. It has clear images and a simple layout that makes it easy to move between functions. From important vehicle metrics to high-tech entertainment features, the display system keeps drivers informed and linked without getting in the way. Finally, GMC has taken a big step toward its goal of making modern, high-tech cars that put the driver first and improve the overall driving experience. The 2023 Terrain Information Displays Guidelines show how committed GMC is to new ideas. They set a standard for smart, user-friendly vehicle information systems in the car business.
Information Displays
Driver Information Center (DIC) (Base and Midlevel)
The DIC displays are shown in the center of the instrument cluster in the Info app. See Instrument Cluster (Base and Midlevel) 0 88 or Instrument Cluster (Uplevel) 0 91 or Instrument Cluster (Denali Only) 0 93. The displays show the status of many vehicle systems. The controls for the DIC are on the right steering wheel control.
![]() : Press to move up or down in a list.
: Press to move up or down in a list.
![]() : Press to move between the interactive display zones in the cluster.
: Press to move between the interactive display zones in the cluster.
![]() : Press to open a menu or select a menu item. Press and hold to reset values on certain screens.
: Press to open a menu or select a menu item. Press and hold to reset values on certain screens.
Base Level DIC
Use arrows to choose the Trip, Vehicle, or Eco menus. Use or scroll through items in each menu.
Trip/Fuel Menu (TRIP) Items
Speed :
Displays how fast the vehicle is moving in either kilometers per hour (km/h) or miles per hour (mph). The speedometer cannot be reset. If equipped, press V to open the menu and select to display the speed limit signs.
Trip 1 or Trip 2, Average Fuel Economy :
Displays the current distance traveled, in either kilometer (km) or miles (mi), from the last reset for the trip odometer. The trip odometer can be reset to zero by pressing and holding V while the trip odometer
the display is showing. Also displays the approximate average liters per 100 kilometers (L/100 km) or miles per gallon (mpg). This number is based on the number of L/100 km (mpg) recorded since the last time this menu item was reset. This number reflects only the approximate average fuel economy that the vehicle has right now and will change as driving conditions change. Reset the average consumption by pressing V when it is displayed.
Fuel Range :
Displays the approximate distance the vehicle can be driven without refueling. The fuel range estimate is based on an average of the vehicle’s fuel economy over recent driving history and the amount of fuel remaining in the fuel tank. The fuel range cannot be reset.
Average Vehicle Speed :
Displays the average vehicle speed of the vehicle in kilometers per hour (km/h) or miles per hour (mph). This average is based on the various vehicle speeds recorded since the last reset. Reset the average speed by pressing V when it is displayed.
Timer :
To start the timer, press V while the Timer is displayed. The display will show the amount of time that has passed since the timer was last reset, not including the time the ignition is off. Time will continue to be counted as long as the ignition is on, even if another display is being shown on the DIC. The timer will record up to 99 hours, 59 minutes, and 59 seconds (99:59:59) after which the display will return to zero. To stop the timer, press V briefly while the Timer is displayed. To reset the timer to zero, press and hold V.
Navigation :
Used for the OnStar Turn-by-Turn guidance.
Blank Display :
Displays no information.
Vehicle Information Menu (VEHICLE) Items
Units :
Choose between Metric or US when Units is active. Press V to confirm the setting. This will change the displays on the DIC to the type of measurements you select.
Speed Warning :
This display is used to set the vehicle speed at which the speed warning chime sounds and the alert is displayed. The speed can be set by pressing V while the speed warning display is showing.
Remaining Oil Life :
Displays an estimate of the oil’s remaining useful life. If REMAINING OIL LIFE 99% is displayed, that means 99% of the current oil life remains. When the remaining oil life is low, the CHANGE ENGINE OIL SOON message will appear on the display. The oil should be changed as soon as possible. See Engine Oil 0 265. In addition to the engine oil life system monitoring the oil life, additional maintenance is recommended. See Maintenance Schedule 0 328. The Oil Life display must be reset after each oil change. Do not reset the Oil Life display accidentally at any time other than when the oil has just been changed. It cannot be reset accurately until the next oil change. To reset, see Engine Oil Life System.
Oil Pressure :
Oil pressure is displayed in either kilopascal (kPa) or in pounds per square inch (psi).
Tire Pressure :
Displays a vehicle with the approximate pressures of all four tires. Tire pressure is displayed in either kilopascal (kPa) or in pounds per square inch (psi). See Tire Pressure Monitor System 0 296 and Tire Pressure Monitor Operation.
Battery Voltage :
Displays the current battery voltage, if equipped. Battery voltage changes are normal while driving. See Charging System Light 0 100. If there is a problem with the battery charging system, the DIC will display a message.
Coolant Temperature :
Displays the coolant temperature in degrees Celsius (°C) or degrees Fahrenheit (°F).
TC/Stabilitrak :
If equipped, press V to turn on or off Traction Control or StabiliTrak/ Electronic Stability Control (ESC).
ECO Drive Assist Menu (ECO) Items
Fuel Economy :
The center displays the approximate instantaneous fuel economy as a number and bar graph. Displayed above the bar graph is a running average of fuel economy for the most recently traveled selected distance. Displayed below the bar graph is the best average fuel economy that has been achieved for the selected distance. The selected distance is displayed at the top of the page as “last xxx mi/km.” Press V to select the distance or reset the best value. The display provides information on how current driving behavior affects the running average and how well recent driving compares to the best that has been achieved for the selected distance.
Economy Trend :
Shows history of the Average Fuel Economy from the last 50 km (30 mi). Each bar represents about 5 km (3 mi) of driving. During driving the bars will shift to always reflect the most recent distance on the right side. Press and hold V to clear the graph or press V to reset through the menu.
Midlevel DIC
Info Page Options
The info pages on the DIC can be turned on or off through the Options menu.
- Press o to access the cluster applications.
- Press w or x to scroll to the Options application.
- Press V to enter the Options menu.
- Scroll to Info Pages and press p.
- Press w or x to move through the list of possible information displays.
- Press V while an item is highlighted to select or deselect that item. When an item is selected, a checkmark will appear next to it.
Info Pages
The following is the list of all possible DIC info page displays. Some may not be available for your particular vehicle. Some items may not be turned on by default but can be turned on through the Options app. See “Info Page Options” earlier in this section.
Speed :
Shows the vehicle speed in either kilometers per hour (km/h) or miles per hour (mph).
Trip A or Trip B :
Shows the current distance traveled, in either kilometer (km) or miles (mi), since the trip odometer was last reset. This also shows the approximate average liters per 100 kilometers (L/100 km) or miles per gallon (mpg). This number is calculated based on the number of L/100 km (mpg) recorded since the last time this menu item was reset. This number reflects only the approximate average fuel economy that the vehicle has right now and will change as driving conditions change. Press and hold V while this display is active to reset the trip odometer and the average fuel economy. Trip A and Trip B can also be reset by pressing p and choosing reset.
Fuel Information or Fuel Range :
Shows the approximate distance the vehicle can be driven without refueling. LOW will be displayed when the vehicle is low on fuel. The fuel range estimate is based on an average of the vehicle’s fuel economy over recent driving history and the amount of fuel remaining in the fuel tank.
Oil Life :
Shows an estimate of the oil’s remaining useful life. If REMAINING OIL LIFE 99% is displayed, that means 99% of the current oil life remains. When the remaining oil life is low, the CHANGE ENGINE OIL SOON message will appear on the display. The oil should be changed as soon as possible. See Engine Oil 0 265. In addition to the engine oil life system monitoring the oil life, additional maintenance is recommended. See Maintenance Schedule 0 328. The Oil Life display must be reset after each oil change. It will not reset itself. Do not
reset the Oil Life display at any time other than when the oil has just been changed. It cannot be reset accurately until the next oil change. To reset, see Engine Oil Life System 0 267.
Tire Pressure :
Shows the approximate pressures of all four tires. Tire pressure is displayed in either kilopascal (kPa) or in pounds per square inch (psi). If the pressure is low, the value for that tire is shown in amber. See Tire Pressure Monitor System 0 296 and Tire Pressure Monitor Operation.
Air Filter Life :
Shows an estimate of the engine air filter’s remaining useful life and the state of the system. Engine Air Filter Life 95% means 95% of the current air filter life remains. Messages will be displayed based on the engine air filter life and the state of the system. When the REPLACE AT NEXT OIL CHANGE message displays, the engine air filter should be replaced at the time of the next oil change. When the REPLACE SOON message displays, the engine air filter should be replaced at the earliest convenience. The Air Filter Life display must be reset after the engine air filter replacement. To reset, see Engine Air Filter Life System 0 268.
Fuel Economy :
The center displays the approximate instantaneous fuel economy as a number and bar graph. Displayed above the bar graph is a running average of fuel economy for the most recently traveled selected distance. Displayed below the bar graph is the best average fuel economy that has been achieved for the selected distance. The selected distance is displayed at the top of the page as “last xxx mi/km.”
Press p to select the distance or reset the best value. Use w and x to choose the distance and press V. Press w and x to select “Reset Best Score.” Press V to reset the best average fuel economy. After reset, the best value displays “-,-” until the selected distance has been traveled. The display provides information on how current driving behavior affects the running average and how well recent driving compares to the best that has been achieved for the selected distance.
Average Speed
Displays the average vehicle speed of the vehicle in kilometers per hour (km/h) or miles per hour (mph). This average is based on the various vehicle speeds recorded since the last reset. Press and hold V while this display is active to reset the average speed. The average speed can also be reset by pressing p and choosing reset.
Timer :
This display can be used as a timer. To start the timer, press V to open the menu while this display is active. The display will show the amount of time that has passed since the timer was last reset. To stop the timer, press V briefly while this display is active and the timer is running. To reset the timer to zero, press and hold V while this display is active, or press p and select reset.
Follow Distance :
If equipped, the current follow time to the vehicle ahead is displayed as a time value on this page.
Battery Voltage :
Displays the current battery voltage, if equipped. Battery voltage changes are normal while driving. See Charging System Light 0 100. If there is a problem with the battery charging system, a DIC will display a message.
Coolant Temperature :
Displays the coolant temperature in degrees Celsius (°C) or degrees Fahrenheit (°F).
Economy Trend :
Shows the history of the Average Fuel Economy from the last 50 km (30 mi). Each bar represents about 5 km (3 mi) of driving. During driving the bars will shift to always reflect the most recent distance on the right side. Press and hold V to clear the graph or press p to reset through the menu.
Oil Pressure :
Oil pressure is displayed in either kilopascal (kPa) or in pounds per square inch (psi). Oil pressure can vary with engine speed, outside temperature, and oil viscosity. On some models, the oil pump will vary engine oil pressure according to engine needs. Oil pressure may change quickly as the engine speed or load varies. This is normal. If the oil pressure warning light or Driver Information Center (DIC) message indicates oil pressure outside the normal operating range, check the vehicle’s oil as soon as possible.
Driver Information Center (DIC) (Uplevel and Denali)
The DIC displays are shown in the center of the instrument cluster in the Info App. See Instrument Cluster (Base and Midlevel) 0 88 or Instrument Cluster (Uplevel) 0 91 or Instrument Cluster (Denali On. The displays show the status of many vehicle systems.
![]() : Press to move up or down in a list.
: Press to move up or down in a list.
![]() : Press to move between the interactive display zones in the cluster.
: Press to move between the interactive display zones in the cluster.
![]() : Press to open a menu or select a menu item. Press and hold to reset values on certain screens.
: Press to open a menu or select a menu item. Press and hold to reset values on certain screens.
Info Page Options
The info pages on the DIC can be turned on or off through the Options menu.
- Press o or p to scroll to the Options application.
- Press w or x to scroll to the Info Page Options and press V.
- Press w or x to move through the list of possible information displays.
- Press V while an item is highlighted to select or deselect that item. When an item is selected, a checkmark will appear next to it.
Info Pages
The following is the list of all possible DIC info page displays. Some may not be available for your particular vehicle. Some items may not be turned on by default but can be turned on through the Options app. See “ Info Page Options” earlier in this section.
Speed :
Shows the vehicle speed in either kilometers per hour (km/h) or miles per hour (mph). If equipped, press V to open the menu and select to display speed limit signs. The sign will show “− −” when there is no detected speed limit or the system is unavailable.
Speed Limit :
Shows sign information, which comes from a roadway database in the onboard navigation if equipped. The sign will show “− −” when there is no detected speed limit or the system is unavailable. Press V while this display is active to toggle the Speed Limit sign on or off.
Trip 1 or Trip 2 :
Shows the current distance traveled, in either kilometer (km) or miles (mi), since the trip odometer was last reset. If equipped, shows the average fuel economy since the last reset. This number reflects only the approximate average fuel economy that the vehicle has right now and will change as driving conditions change. The average fuel economy can be displayed as mpg, km/L, or L/100km where applicable. If equipped, shows the average speed since the last reset. This number reflects only the approximate average speed that the vehicle has and will change as driving conditions change. Average speed can be displayed as mph or km/h where applicable. Press V while this display is active to show a confirmation window to reset all values to zero. Use o or p to select yes or no and press V.
Fuel Information or Fuel Range:
This shows the approximate distance the vehicle can be driven without refueling. LOW will be displayed when the vehicle is low on fuel. The fuel range estimate is based on an average of the vehicle’s fuel economy over recent driving history and the amount of fuel remaining in the fuel tank. If equipped, may also show the instantaneous fuel economy.
Oil Life :
Shows an estimate of the oil’s remaining useful life. If REMAINING OIL LIFE 99% is displayed, that means 99% of the current oil life remains. When the remaining oil life is low, the CHANGE ENGINE OIL SOON message will appear on the display. The oil should be
changed as soon as possible. See Engine Oil 0 265. In addition to the engine oil life system monitoring the oil life, additional maintenance is recommended in the Maintenance Schedule. See Maintenance Schedule 0 328. The Oil Life display must be reset after each oil change. It will not reset itself. Do not reset the Oil Life display at any time other than when the oil has just been changed. It cannot be reset accurately until the next oil change. To reset, see Engine Oil Life System.
Tire Pressure :
Shows the approximate pressures of all four tires. Tire pressure is displayed in either kilopascal (kPa) or in pounds per square inch (psi). If the pressure is low, the value for that tire is shown in amber. See Tire Pressure Monitor System and Tire Pressure Monitor Operation.
Air Filter Life :
Shows an estimate of the engine air filter’s remaining useful life and the state of the system. Engine Air Filter Life 95% means 95% of the current air filter life remains. Messages will display based on the
engine air filter life and the state of the system. When the REPLACE AT NEXT OIL CHANGE message displays, the engine air filter should be replaced at the time of the next oil change. When the REPLACE SOON message displays, the engine air filter should be replaced at the earliest convenience. The Air Filter Life display must be reset after the engine air filter replacement. To reset, see Engine Air Filter Life System 0 268.
Fuel Economy:
The center displays the approximate instantaneous fuel economy as a number and bar graph. Displayed above the bar graph is a running average of fuel economy for the most recently traveled selected distance. Displayed below the bar graph is the best average fuel economy that has been achieved for the selected distance. The selected distance is displayed at the top of the page as “last xxx mi/km.” Press V to select the distance or reset the best value. Use w and x to choose the distance and press V. Press w and x to select “Reset Best Score.” Press V to reset the best average fuel economy. After reset, the best value displays “-,-” until the selected distance has been traveled. The display provides information on how current driving behavior affects the running average and how well recent driving compares to the best that has been achieved for the selected distance.
Average Speed:
Displays the average vehicle speed of the vehicle in kilometers per hour (km/h) or miles per hour (mph). This average is based on the various vehicle speeds recorded since the last reset. Reset the average speed by pressing V while this display is active to show a confirmation window to select yes or no and press V.
Timer :
This display can be used as a timer. To start the timer, press V to open the menu while this display is active. Use w and x to select Start Timer or Reset. Press V. To stop the timer, press V while this display is active. The display will show the amount of time that has passed since the timer was last reset.
Follow Distance/Gap Setting :
If equipped, the current follow time to the vehicle ahead is displayed as a time value on this page. When Adaptive Cruise Control (ACC) has been engaged, the display switches to the gap setting page. This page shows the current gap setting along with the vehicle ahead indicator.
Driver Assistance :
If equipped, shows information for Lane Keep Assist (LKA), Lane Departure Warning (LDW), and Forward Collision Alert (FCA).
Battery Voltage :
Displays the current battery voltage, if equipped. Battery voltage changes are normal while driving. See Charging System Light 0 100. If there is a problem with the battery charging system, a DIC will display a message.
Coolant Temperature :
Displays the coolant temperature in degrees Celsius (°C) or degrees Fahrenheit (°F).
Economy Trend :
Shows history of the Average Fuel Economy from the last 50 km (30 mi). Each bar represents about 5 km (3 mi) of driving. During driving the bars will shift to always reflect the most recent distance on the right side. Press V to open the menu while this display is active to clear the graph. Select yes or no and press V.
Oil Pressure :
Oil pressure is displayed in either kilopascal (kPa) or in pounds per square inch (psi). Oil pressure can vary with engine speed, outside temperature, and oil viscosity. On some models, the oil pump will vary engine oil pressure according to engine needs. Oil pressure may change quickly as the engine speed or load varies. This is normal. If the oil pressure warning light or DIC message indicates oil pressure outside the normal operating range, check the vehicle’s oil as soon as possible.
Blank Page :
Shows no information.
Head-Up Display (HUD)
Warning
If the HUD image is too bright or too high in your field of view, it may take you more time to see things you need to see when it is dark outside. Be sure to keep the HUD image dim and placed low in your field of view.
If equipped with HUD, some information concerning the operation of the vehicle is projected onto the screen on top of the instrument panel. The information is projected onto the HUD screen on the driver’s side of the instrument panel and focused out toward the front of the vehicle.
Caution
If you try to use the HUD image as a parking aid, you may misjudge the distance and damage your vehicle. Do not use the HUD image as a parking aid.
The HUD information can be displayed in various languages. The speedometer reading and other numerical values can be displayed in either English or metric units. The language selection is changed through the radio and the units of measurement are changed through the instrument cluster. See Settings 0 165 and “Options” under Instrument Cluster (Base and Midlevel) 0 88 or Instrument Cluster (Uplevel) 0 91 or Instrument Cluster (Denali Only).
Warning
- Do not attach any stickers, decals, or accessories to the Head-Up Display (HUD).
- Do not attempt to adjust or move the HUD screen or the mechanical door on top of the instrument panel by hand.
- Do not place any objects near the HUD. Objects may obstruct the image display, and/or interference from the objects during activation may influence the operation or could damage the display.
- Do not put any drinks near the HUD. If liquid flows into the display, the unit could be damaged.
- Use caution when opening or closing the HUD screen to prevent objects from falling inside the mechanical door.
- Use only a soft cloth to clean the HUD screen. Do not use any organic solvents, detergents, or polishing materials to prevent damage to the HUD display.

HUD Display
The HUD may display some of the following vehicle information and vehicle messages or alerts:
- Speed
- Tachometer
- Audio
- Phone
- Navigation
- Collision Alert
- Adaptive Cruise Control and set speed
- Lane Departure Warning/Lane Keep Assist. Low Fuel
Some vehicle messages or alerts displayed in the HUD may be cleared by using the steering wheel controls.
The HUD control is to the left of the steering wheel.
To adjust the HUD image:
- Adjust the driver seat.
- Start the vehicle.
- Use the following settings to adjust the HUD.
 : Press or lift to center the HUD image. The HUD image can only be adjusted up and down, not side to side.
: Press or lift to center the HUD image. The HUD image can only be adjusted up and down, not side to side.
 : Press up to open/close the screen. !: Press to select the display view. Each press will change the display view. Press and hold INFO for at least four seconds to view Open Source Software.
: Press up to open/close the screen. !: Press to select the display view. Each press will change the display view. Press and hold INFO for at least four seconds to view Open Source Software.
![]() Press and hold INFO again for at least four seconds to switch off the Open Source Software View.
Press and hold INFO again for at least four seconds to switch off the Open Source Software View.
 : Lift and hold to brighten the display. Press and hold to dim the display. Continue to hold to turn the display off. The HUD image automatically dims and brightens to compensate for outside lighting. The HUD brightness control can also be adjusted as needed. The HUD image may temporarily light up depending on the angle and position of sunlight on the HUD display. This is normal. Polarized sunglasses could make the HUD image harder to see.
: Lift and hold to brighten the display. Press and hold to dim the display. Continue to hold to turn the display off. The HUD image automatically dims and brightens to compensate for outside lighting. The HUD brightness control can also be adjusted as needed. The HUD image may temporarily light up depending on the angle and position of sunlight on the HUD display. This is normal. Polarized sunglasses could make the HUD image harder to see.
HUD Views
There are four views in the HUD. Some vehicle information and vehicle messages or alerts may be displayed in any view.
Speed View: This displays digital speed in English or metric units, speed limit, vehicle ahead indicator, Lane Departure Warning/ Lane Keep Assist, and Adaptive Cruise Control and set speed. Some information only appears on vehicles that have these features, and when they are active.
Audio/Phone View: This displays digital speed, indicators from speed view, and audio/phone information. The current radio station, media type, and incoming calls will be displayed. All HUD views may briefly display audio information when the steering wheel controls are used to adjust the audio settings. Incoming phone calls may be displayed in any HUD view.
Navigation View: This displays digital speed, indicators from speed view, and Turn-by-Turn Navigation information in some vehicles. The compass heading is displayed when navigation routing is not active. Navigation Turn-by-Turn Alerts shown in the instrument cluster may also be displayed in any HUD view.
Performance View: This displays digital speed, indicators from speed view, rpm reading, transmission positions, and gear shift indicator (if equipped).
Care of the HUD
Clean the screen with a soft cloth sprayed with glass cleaner. Wipe the screen gently, then dry it.
HUD Troubleshooting
If you cannot see the HUD image when the vehicle is on, check that:
- Nothing is covering the HUD cover.
- The HUD brightness setting is not too dim or too bright.
- The HUD is adjusted to the proper height.
- Polarized sunglasses are not worn.
- The screen is clean. If the HUD image is not correct, contact your dealer.
Reflected LED Alert Display (RLAD)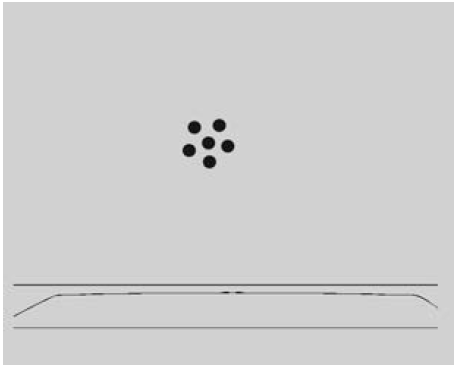
When the screen is closed, the HUD with the integrated RLAD can display red spots reflected in the windshield for the Forward Collision Alert and Front Pedestrian Alert.
FAQs
A: The 2023 GMC Terrain comes equipped with a variety of information displays, including digital instrument clusters and touchscreen infotainment systems.
A: The exact size may vary depending on the trim level, but it typically features a large touchscreen display, ranging from 7 to 8 inches.
A: Yes, the digital instrument cluster in the 2023 GMC Terrain is customizable, allowing drivers to choose the information they want to see.
A: The infotainment system includes features such as Apple CarPlay, Android Auto, Bluetooth connectivity, and sometimes even built-in navigation.
A: Yes, the 2023 GMC Terrain often comes equipped with a voice recognition system that allows drivers to control various functions using voice commands.
A: Depending on the trim level, the 2023 GMC Terrain may offer different display themes for the digital instrument cluster, allowing drivers to choose their preferred visual style.
A: While the driver has primary control, passengers can often interact with the infotainment system, especially for features like climate control and audio settings.
A: Yes, the 2023 GMC Terrain typically supports both Apple CarPlay and Android Auto, providing seamless integration for most smartphones.
A: Yes, information displays may show data from driver assistance features such as lane departure warning, forward collision alert, and more, depending on the trim and options.
A: Yes, the touchscreen display on the 2023 GMC Terrain is designed to be high-resolution for clarity and ease of use.
A: The displays are designed to be easily readable in various lighting conditions, with adjustments for brightness and contrast available.
A: Yes, the touchscreen display often allows access to various vehicle settings, from adjusting lighting preferences to configuring driver assistance features.
A: Yes, the digital instrument cluster typically includes a digital speedometer, providing a clear and easy-to-read display of the vehicle’s speed.
A: Some versions of the 2023 GMC Terrain may display advanced driver analytics, including fuel efficiency data, trip information, and more.
A: Yes, if the smartphone is connected, the infotainment system may support text message integration, allowing for hands-free reading and responding to messages.
Useful Link
View Full PDF: 2023 GMC Terrain User Guide | Auto User Guide

