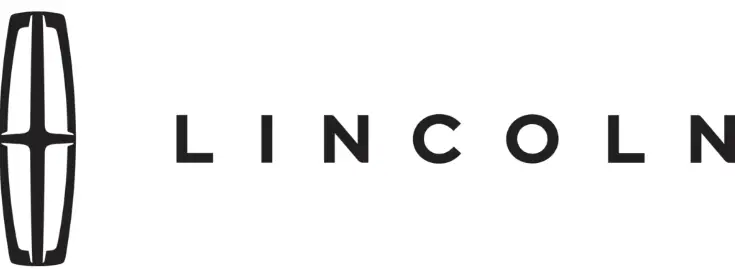2024 Lincoln Nautilus Keys and Smart Key Owner’s Manual
The 2024 Lincoln Nautilus Keys and Smart Key system are the epitome of modern convenience and protection, seamlessly integrating cutting-edge technology with elegant form. These keys do more than just let you get into the car; they give drivers a personalized and easy-to-use experience that makes owning and running the Nautilus as simple as possible.
2024 LINCOLN NAUTILUS Specs, Price, Features, Mileage (Brochure)
Lincoln Keys and Remote Controls
REMOTE CONTROL LIMITATIONS
WARNING: Changes or modifications not expressively approved by the party responsible for compliance could void the user’s authority to operate the equipment.
The term “IC:” before the radio certification number only signifies that Industry Canada technical specifications were met. This device complies with Part 15 of the FCC Rules and with Industry Canada license-exempt RSS standard(s).
Operation is subject to the following two conditions:
- This device may not cause harmful interference, and
- This device must accept any interference received, including interference that may cause undesired operation.
Make sure a valid remote control is within 3 ft (1 m) from the front door handles and rear of vehicle.
The system may not function if:
- The remote control remains stationary for about a minute.
- The vehicle battery has no charge.
- The remote control battery has no charge.
- There is interference causing issues with the remote control frequencies.
- The remote control is too close to metal objects or electronic devices, for example keys or a cell phone.
USING THE REMOTE CONTROL
WARNING: Do not leave a key or remote control unattended in the vehicle. Children or pets could operate the power windows, moonroof or other controls. Failure to follow this instruction could result in personal injury or death.
Use your remote control to access various vehicle systems.
Note: The buttons on your remote may vary depending on the vehicle region or options.
 Unlock
Unlock
Press the button to unlock all doors.
 Lock
Lock
Press the button to lock all doors.
 Remote Start (If Equipped)
Remote Start (If Equipped)
Press the button twice within three seconds to remote start.
 Opening and Closing the Liftgate
Opening and Closing the Liftgate
Press the button twice within three seconds to open and close the liftgate.
 Panic Alarm (If Equipped)
Panic Alarm (If Equipped)
Press the button to sound the panic alarm.
REMOVING THE KEY BLADE
Push the release button on your passive key and pull the key blade out.
 SOUNDING THE PANIC ALARM
SOUNDING THE PANIC ALARM
Press the button to sound the panic alarm. Press the button again or switch the ignition on to turn it off.
Note: The panic alarm only operates when the ignition is off.
 LOCATING YOUR VEHICLE
LOCATING YOUR VEHICLE
Press the lock button twice within three seconds. The turn signal lamps flash. We recommend you use this method to locate your vehicle.
CHANGING THE REMOTE CONTROL BATTERY
WARNING: Keep batteries away from children to prevent ingestion. Failure to follow this instruction could result in personal injury or death. If ingested, immediately seek medical attention.
WARNING: If the battery compartment does not securely close, stop using the remote control and replace it as soon as possible. In the meantime, keep the remote control away from children. Failure to follow this instruction could result in personal injury or death.
The remote control uses one coin-type 3-volt lithium battery CR2450 or equivalent.

- Push the release button and pull the key blade out.

- Twist a thin coin under the tab hidden behind the key blade head to remove the battery cover.

- Insert a screwdriver, and carefully remove the battery.
- Install a new battery with the + facing upward.
- Reinstall the battery housing cover onto the transmitter and install the key blade.
 Dispose of old batteries in an environmentally friendly way. Seek advice from your local authority about recycling old batteries.
Dispose of old batteries in an environmentally friendly way. Seek advice from your local authority about recycling old batteries.
Note: Do not wipe off any grease on the battery terminals or on the back surface of the circuit board.
Note: Replacing the battery does not erase the programmed key from your vehicle. The remote control should operate normally.
REPLACING A LOST KEY OR REMOTE CONTROL
You can purchase replacement keys or remote controls from an authorized dealer. Authorized dealers can program remote controls for your vehicle.
PROGRAMMING THE REMOTE CONTROL
Note: You can program a maximum of four remote controls to your vehicle.
Note: If your programmed remote controls are lost or stolen and you do not have an extra coded remote, you need to have your vehicle towed to an authorized dealer. Store an extra programmed remote away from your vehicle in a safe place to help prevent any inconvenience. Contact an authorized dealer to purchase additional spare or replacement remotes. You must have two previously programmed remote controls inside your vehicle and the new unprogrammed remote controls readily accessible. Contact an authorized dealer to have the spare remote control programmed if two previously programmed remotes are not available. Make sure that your vehicle is off before beginning this procedure. Make sure that you close all the doors before beginning and that they remain closed throughout the procedure. Perform all steps within 30 seconds of starting the sequence. Stop and wait for at least one minute before starting again if you perform any steps out of sequence. Read and understand the entire procedure before you begin
- Place the first programmed remote in the backup slot inside the centre console, with your foot off the brake pedal press and release the push-button ignition switch.
- Wait five seconds and then press and release the push-button ignition switch again.
- Remove the remote control.
- Within 10 seconds, place a second programmed remote control in the backup slot. Press and release the push-button ignition switch.
- Wait five seconds and then press and release the push-button ignition switch again. Keep the ignition on for at least three seconds, but no more than 10 seconds.
- Remove the remote control.
- Place the unprogrammed remote control in the backup slot and press and release the push-button ignition switch.
The programming is now complete. With your foot on the brake pedal, press the push-button ignition switch to verify the remote control functions operate and your vehicle starts with the new remote control. If programming was not successful, wait 10 seconds and repeat Steps 1 through 7. If you are still unsuccessful, take your vehicle to an authorized dealer.
KEYS AND REMOTE CONTROLS AUDIBLE WARNINGS
Key In Reminder
Sounds when the following conditions are met:
- Vehicle is out of park (P).
- You switch the vehicle off.
- You open the driver’s door.
- You have left the key inside the vehicle.
Lincoln Phone as a Key
WHAT IS PHONE AS A KEY
Phone as a Key allows you to use your phone in place of a passive key.
You can use your phone for the following functions:
- Remote locking and unlocking.
- Passive entry and exit.
- Passive start and drive the vehicle.
- Remote start.
- Memory function recall.
PHONE AS A KEY LIMITATIONS
Limitations can vary based on the make and model of your phone, phone location and physical obstructions.
The following items could impact Phone as a Key performance or prevent functionality in some cases:
- The typical operating range for Phone as a Key is 131 ft (40 m).
- Your Bluetooth® connection is not enabled, is disrupted, or out of range.
- Phone as a Key is not active or enabled on at least one phone.
- Your vehicle battery has depleted.
- Your phone battery has depleted.
- Interference from other devices using radio frequencies or physical obstructions.
- Your phone is too close to metal objects or other electronic devices.
Note: Do not leave a duplicate coded key in the vehicle. Always take your keys and phone and lock all doors when leaving the vehicle.
PROGRAMMING YOUR PHONE
To program your device as Phone as a Key:
- Visit your device’s app store to download the Lincoln Way app.
- Create a new account or sign in to an existing account on the Lincoln Way app.
- Add the vehicle identification number to your account and follow the prompts in the Lincoln Way app to complete the authorization process.
- After the authorization is complete, you can set up Phone as a Key following the prompts in the Lincoln Way app.
- After Phone as a Key is set up, you can set up the backup start passcode by following the prompts on your touchscreen.
Note: Keep your new backup start passcode with you in case of an emergency.
USING THE VALET MODE
- Classic Valet Mode
- Enabling Valet Mode
Make sure the remote control is in your vehicle.
- From the controls menu, press Valet Mode.
- Enter a four digit code to lock the touchscreen.
- Reenter the same four digit code to complete enabling valet mode.
Disabling Valet Mode
- Press Exit Valet Mode.
- Enter your four digit code to disable valet mode and unlock your touchscreen.
Enabling Valet Mode
Have your backup start passcode completely set up before using valet mode.
Note: If your vehicle detects a remote control, the system defaults to classic valet mode.
- From the controls menu, press Valet Mode.
- Press Valet Mode.
Note: If the system detects a valid Phone as a Key, a valet passcode displays on both the touchscreen and mobile app.
Note: If the system does not detect a valid Phone as a Key, it prompts you to enter your backup start passcode on the touchscreen. Once validated, a valet passcode displays on the touchscreen. - Provide the valet the first five digits of the valet passcode to enter on the keyless entry keypad to unlock your vehicle.
- Provide the valet the eight-digit valet passcode to enter on the touchscreen to start and drive your vehicle.
Disabling Valet Mode
- Press Exit Valet Mode.
Note: If the system detects a valid Phone as a Key, valet mode disables.
Note: If the system does not detect a valid Phone as a Key, it prompts you to enter your backup start passcode. Once validated, valet mode disables.
USING THE BACKUP START PASSCODE
Make sure you have Phone as a Key active on at least one phone to use the previously created backup start passcode.
- Press the brake pedal and the push button ignition switch. If the system does not detect a valid Phone as a Key or remote control, a message appears on the touchscreen and the system prompts you for your backup start passcode.
Note: The touchscreen times out after 30 seconds with no interaction.
Note: If the backup start passcode screen does not appear, press the brake pedal and push button ignition switch again. - Use the touchscreen to enter your backup start passcode.
- After entering your backup start passcode, press Enter within 30 seconds.
- Once the system validates the backup start passcode, a message alerts you to start your vehicle.
- Press the brake pedal and the push button ignition switch within 20 seconds to start the vehicle.
- If your vehicle does not start, repeat steps 1-5.
System Lockout
The system locks after five combined incorrect attempts of the following:
- Entering a backup start passcode.
- Resetting a current passcode.
- Entering a valet mode passcode.
Note: The system remains locked for a short period of time. After that the system allows passcodes to be entered again.
PHONE AS A KEY – TROUBLESHOOTING
PHONE AS A KEY – FREQUENTLY ASKED QUESTIONS
How can I tell if my vehicle has Phone as a Key?
- The vehicle’s touchscreen shows the Phone as a Key reset option.
- Additional control buttons appear on the home screen of the Lincoln Way app if you have already set up Phone as a Key on your vehicle through the Lincoln Way app.
What happens if I cannot unlock the vehicle with Phone as a Key?
- Attempt to move your phone closer to the vehicle.
- Check that the Lincoln Way app is still running and that the Phone as a Key control screen shows Bluetooth® is connected. If the phone is connected, attempt to press the remote unlock button in the Lincoln Way app. If the phone is not connected or the remote unlock button does not work in the Lincoln Way app, attempt to force close and restart the app.
Why do I get a No Key Detected message in the instrument cluster display when I am using Phone as a Key and my phone is in the car?
- Your phone’s Bluetooth® connection has been disrupted or is not connected. Try reconnecting your phone’s Bluetooth® connection.
- Move the phone closer to the center of the vehicle near the cup holder or center console.
- Verify Phone as a Key is still active, enabled and has not been revoked.
What do I do if my phone is lost, damaged or the battery has depleted?
- Use the backup start passcode that you created.
How many phones can I use for Phone as a Key?
- You can program and activate up to four phones with Phone as a Key to control your vehicle.
How does a valet drive my car if I only use Phone as a Key?
- Have the valet use the temporary valet passcode that you created.
I uninstalled my Lincoln Way app and reinstalled it. Why am I not able to set up Phone as a Key again?
- Using the key list in the Lincoln Way app remove the key that was previously associated with your phone.
- Reset Phone as a Key from your vehicle, and then set up Phone as a Key again.
Why can I not remotely start the vehicle with Phone as a Key?
- Using the Lincoln Way app, verify your Phone as a Key setup is complete and Bluetooth® is connected on at least one phone. If Phone as a Key setup is not complete, complete the setup as prompted from the Lincoln Way app.