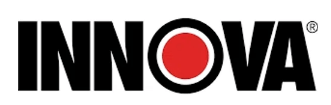Innova SDS 7111 Car OE-Level Diagnostic Tablet User Manual
An innovative device for thorough car diagnostics is the Innova SDS 7111 Car Diagnostic Tablet. For a large variety of automobiles, including cars, SUVs, and light trucks, it provides OE-level coverage. The SDS 7111’s sophisticated features enable thorough system diagnostics, including active testing, real-time data monitoring, and the ability to read and clear trouble codes. Its large, high-resolution touchscreen display and user-friendly interface make it simple to use for both expert mechanics and do-it-yourself enthusiasts. In addition, the tablet has wireless connectivity for updates and remote diagnostics, which increases its adaptability and convenience in a range of car maintenance and repair situations.

TABLET CONTROLS
 POWER Button – Turns the tablet “On” and “Off.” When tablet is off, press and hold for approximately 3 seconds to turn on. When tablet is on, press and hold for approximately 3 seconds to display the “power down” options menu.
POWER Button – Turns the tablet “On” and “Off.” When tablet is off, press and hold for approximately 3 seconds to turn on. When tablet is on, press and hold for approximately 3 seconds to display the “power down” options menu.- USB Charging Port – Supports charging of the tablet battery using provided USB cable and power adapter.
- TF-Card Port – Supports installation of a TF (expandable memory) card. Functionality is currently disabled.
- Mini HDMI Port – Supports connection of an external HDMI (High-Definition Multimedia Interface) compatible external display.
 Headphone Port – Supports connection of external headphones. (Future expansion)
Headphone Port – Supports connection of external headphones. (Future expansion)- Display – 7-inch color LCD display shows menus and sub-menus, test results, tablet functions and vehicle status information.
- DLC Cable – Connects the tablet to the vehicle’s on-board Data Link Connector (DLC).
- Rear Kickstand – Lets you freely stand the tablet on a solid surface.
- Detachable VCI Connector – The detachable Vehicle Communication Interface (VCI) connector allows mobility and flexibility around the vehicle by detaching the tablet from the DLC cable and wirelessly connecting via Bluetooth ®.

Power ON and Power OFF
To power ON the tablet:
- With the tablet off, press and hold the
 POWER button for approximately 3 seconds, then release.
POWER button for approximately 3 seconds, then release.
- The screen displays the message “LOADING” while the software loads.
- When the software has been loaded, the Home Page displays.
- If the tablet is connected to a vehicle, the message “Retrieving vehicle information…” automatically shows while the tablet establishes communication with the vehicle.
To restart or power OFF the tablet: - With the tablet on, press and hold the
 POWER button for approximately 3 seconds.
POWER button for approximately 3 seconds.
- The “power down” options menu displays at the right side of the screen.
- To restart the tablet:
- Tap the
 Restart icon.
Restart icon. - The screen displays the message “LOADING” while the software loads.
- The Home screen displays once the software is loaded.
- If the tablet is connected to a vehicle, the message “Retrieving vehicle information…” displays while the tablet establishes communication with the vehicle.
- Tap the
- To power off the tablet:
- Tap the
 POWER icon.
POWER icon. - The tablet powers down and turns off.
- Tap the
CREATE YOUR ACCOUNT
The first time you power on your tablet, you will be asked to create a RepairSolutionsPRO™ account. Although it is optional, having a personal account will help keep your tablet updated with the latest updates and future enhancements. Plus, get access to our extensive database of verified DTC fixes – curated by our network of ASE Certified master technicians.
Note: Please make sure your tablet is properly connected to your wireless network before registering. A “No Internet Connection” displays if the device is not connected to the Internet. Follow the prompts to complete your connection.
- Complete the displayed Create an Account form with your name, email address, your desired password, and other personal information.

- Agree to the terms and tap on the Create Account button at the bottom of the form.
- Continue by selecting your tablet preferences:
- Date and Time
- Wi-Fi Connection
- Preferred Units
- Idle Time
- Volume Level
- Brightness Level
- Theme Preference
- Tap the Continue button to confirm your selections.
Please reference the Settings tab to make additional account changes and edits.
THE HOME SCREEN
The Home screen provides access to all the tablet’s primary functions. for the explanation of items 1 through 9, below.

 Main Menu – Quick access to Home, Previous Vehicle, Support, Settings and Updates (when available).
Main Menu – Quick access to Home, Previous Vehicle, Support, Settings and Updates (when available).- Vehicle Info Bar – When connected to a vehicle, dialog displays vehicle’s make, model, year, VIN, and current mileage (ODO).
- OBD2 Diagnostics Tab – Use to perform OBD2 scans, view & record Live Data, create a RepairSolutionsPRO Report, and Erase OBD2 DTCs.
- Previous Vehicles Tab – Access and view reports for all previously tested vehicles, including pre-recorded Live Data streams.
- OEM Diagnostics Tab – Provides enhanced OEM level diagnostics that are not available over generic OBD2. Access ABS, Airbag, Transmission, Tire Pressure, Battery, and many Body control modules to view and erase their DTCs. Perform bi-directional tests on fuel pump, injectors, ignition coils, and much more. Plus, get access to hundreds of additional parameters that you can view in real-time.
- Settings Tab – Setup your tablet’s settings, including Wi-Fi, update software, and other personal settings.
- Workshop Tools Tab – Perform several OEM service reset procedures, including: Oil Maintenance Reset, Battery Reset, Electronic Parking Brake Reset, Steering Angle Sensor (SAS) Reset, ABS Bleeding, Battery/Alternator Test, and EV/HEV/PHEV Battery Health. Access dealership level re-learn procedures to complete repairs or maintenance and much more.
- Support Tab – Access the tablet’s Tool Library for DTC and tool icon definitions; connect with Innova’s ASE Certified Technical Team for support.
 Wi-Fi Icon – Tap to access and edit the tablet’s Wi-Fi settings
Wi-Fi Icon – Tap to access and edit the tablet’s Wi-Fi settings
TECHNICAL SPECIFICATIONS
The following table provides the tablet’s current technical specifications*:
|
Display Type |
7” Touch Panel / 1024×600 pixels |
|
J1962 DLC Cable |
6-foot Detachable 16-pin OBDII Compliant Connector |
|
Detachable Vehicle Communication Interface (VCI) with Bluetooth® Connectivity |
Maximum communication range of 30 feet. |
|
Operating System |
Proprietary user interface running on Android 9.0 |
|
Battery |
Built-in 6000mAH rechargeable battery / 6-hour life |
|
Wi-Fi |
802.11b/g/n |
|
Operating Temperature |
23ºF to 113ºF (-5ºC to 45ºC) |
|
Memory |
16GB Memory for Report and Image Storage |
|
I/O Interface |
Micro USB2.0, HDMI Port, TF Card Slot, Headphone, and USB Charging Port. |
|
Tablet Case |
Rugged ABS Shock & Drop Resistant |
|
Included Accessories |
Molded Storage Case, Power Supply, Quick Start Guide |
*Manufacturer reserves the right to change technical specifications at any time.
How to Use Innova SDS 7111
Using the Innova SDS 7111 Car OE-Level Diagnostic Tablet involves several steps and functionalities.
Here’s a general overview of how to use it:
- Connecting to the Vehicle: Initially, connect the Innova 7111 Scan Tool Tablet to your vehicle using the On-Board Diagnostics (OBD) connector. This allows the tablet to retrieve the vehicle’s information, such as the Vehicle Identification Number (VIN) and model.
- Using OEM Diagnostics: After connection, you can select the ‘OEM Diagnostics’ function. This feature enables you to perform comprehensive diagnostics on various vehicle systems.
- Scanning All Systems: The Innova 7111 allows you to perform a scan of all systems in the vehicle. After selecting ‘Scan All Systems’, the scanner displays a list of the systems in your vehicle and their fault codes. You can view the results, check the Diagnostic Trouble Codes (DTCs) in each system, and erase the DTCs once issues are resolved.
- Using Special Functions: The tablet offers several special functions like Oil Light Reset, Battery Reset, Steering Angle Sensor Calibration, etc. You can access these by selecting the ‘Special Test’ option after connecting to the vehicle’s Engine Control Module (ECM). Then, follow the guided steps provided by the tablet to perform the selected function.
- Additional Features: The Innova 7111 includes other features like viewing and erasing diagnostic trouble codes, checking live data, performing actuator tests, and resetting service indicators.
FAQs Of Innova SDS 7111
This tablet is designed to diagnose and troubleshoot issues in your car’s onboard computer system and provide access to OEM-level diagnostic information.
It’s important to confirm if the tablet is compatible with your specific car make and model before purchasing.
Typically, diagnostic tablets offer features like reading and clearing fault codes, viewing live data, and performing system tests.
Check if the tablet comes with user-friendly software and documentation to make it accessible for car owners.
Some diagnostic tools may require subscription fees for updates and access to manufacturer-specific data.
Ensure that the tablet can communicate with and diagnose all the necessary vehicle systems, including engine, transmission, ABS, airbags, etc.
Understand the warranty terms and the availability of customer support in case you encounter issues.
It’s important to check if the tablet can be updated to support newer vehicles and diagnostic software.
Some diagnostic tablets provide repair information and guides to help you fix identified issues.
Check if you need any additional cables, adapters, or accessories to use the tablet effectively.